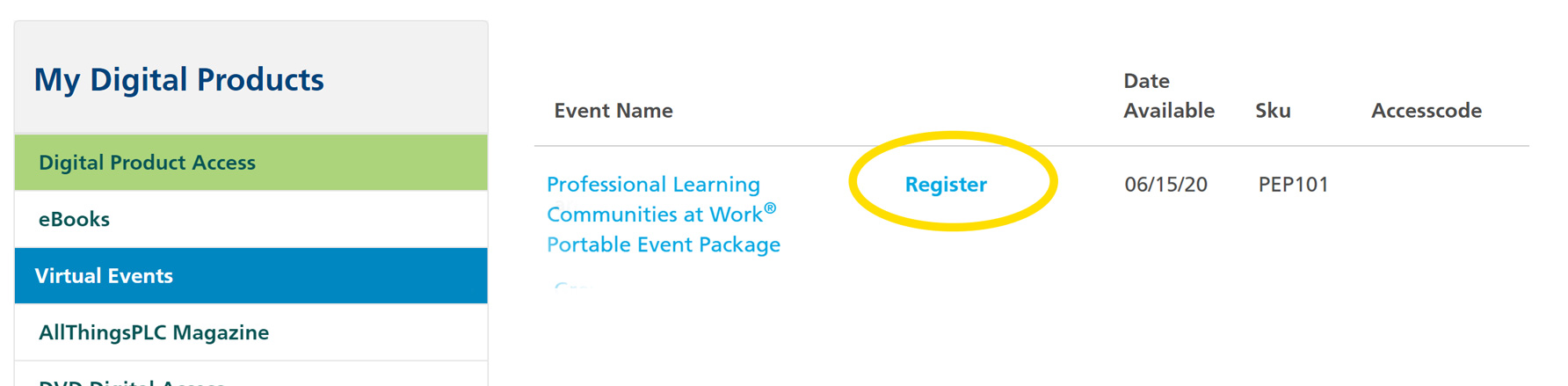Virtual Events FAQ
How to Access My Virtual Events
Frequently Asked Questions
Where are the program binder and session handouts?
These resources are located as PDF files on the Elevate platform, located under the “Program Guide & Session Handouts” tab.
Why aren’t my videos playing?
Our digital platforms require pop-ups to be enabled in order for content to play.
To enable pop-ups, please complete the following steps in your browser:
I watched a video, but I can’t see my certificate?
Contact [email protected] for assistance.
- Under “Privacy and Security,” click the “Site Settings” button.
- Select “Pop-ups and Redirects.”
- To disable the pop-up blocker uncheck the “Blocked (recommended)” box.
- To enable pop-ups on specific sites, check “Blocked (recommended)” and click “Add Next” to allow and enter the URL(s).
For more information on disabling pop-up blockers, with specific steps for each browser, click here.
I watched a video, but I can’t see my certificate.
Users must watch the entire video in order to receive a certificate. For assistance, please contact Virtual Reg Support.
Can I view my certificate after my 60-day event is over?
Once the event is over and your time is over, you are not able to re-access your certificates.
Where do I get my access code?
For Virtual Institutes, all access codes are sent to the contact listed with the payment method (PO or credit card) on file. That contact is responsible for sending codes to Virtual Institute attendees.
For Virtual Registrations to Live Events, you will receive an individual registration code. If you can’t find your code, please check your spam folder to confirm it didn’t get stuck there or behind a firewall. Contact [email protected] for all access code questions.
How often do I need to enter my access code?
This code should only be entered once. Once used, you will have access to your product without needing to enter it again. You can access an event or product quickly by finding it on your Dashboard.
How many times can a code be used? Who is my contact?
A product code can be used as many times as it has been purchased, but only once per attendee (do not re-enter codes). Your contact is the name that was listed with the payment method when the registrations were purchased.
When will we receive our event codes? When can I no longer purchase a registration for my event?
Codes are sent 7 days before the event starts. Registrations are no longer accepted 3 business days before the event starts.
Where are my event materials?
Portable Event Package materials are shipped after the payment is received. Please allow 5-7 business days to receive materials after payment is received.
For Live Virtual Events, if the event has materials to ship, all paid orders received prior to 2 weeks of the event start date, sent with full attendee shipping information, will have their supplies before the event. Orders placed after this 2 week time frame will not receive their materials before the start of the event, however all necessary materials are available digitally in the streaming platform. Substitutions done after shipments have been sent will need to be shared out by the original attendee to their sub. Unforeseen issues with the carriers, or due to weather, are outside of Solution Tree’s control and may cause unintended shipping delays.
Why can't I access my event?
If you do not see an orange “go to event” button, this means you need to finish your registration. Click the bolded Blue “Register” button to complete the registration. Finishing your registration could simply be adding an email or a shipping date to receive materials. Once that registration is finished the orange “go to event” button will appear on your screen.
The PEP Digital Platform requires pop-ups to be enabled.
To enable pop-ups please do the following steps in your browser:
- Under Privacy and security, click the Site Settings button.
- Select Pop-ups and redirects.
- To disable the pop-up blocker uncheck the Blocked (recommended) box.
- To enable pop-ups on specific sites, check Blocked (recommended) and click Add next to Allow and enter the URL(s).
If connected to a school network, please try the following steps (this happens when the pop-up feature is blocked)
- If you are using school computers make sure they are connected to the school network.
- If the setting are controlled by a windows policy then the IT tech is able to “Allow” pop-ups for all computers.
- Once that is enabled you will then need to re-boot your computer and start the PEP PLC package in order for it to take effect.
Also here is a link if you are not on a school computer that is compatible for several browsers.